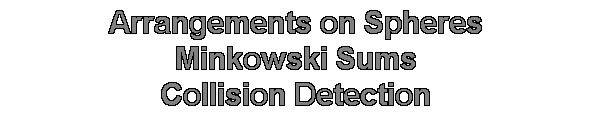| Download |
The program opens a window divided into four quadrants. The bottom left
is the work space. It contains a blue convex robot and a red convex
obstacle. You can select the robot or the obstacle by moving the
cursor and placing it above the robot or the obstacle respectively. Once
a polygon is selected it can translated by clicking the right and left mouse
buttons simultaneously and moving the cursor while the buttons are pressed,
or it can be rotated by clicking the left mouse and moving the cursor
horizontaly while the button is pressed. The bootom right quadrant is the
auxiliary space it shows the reflected robot and the obstacle. The
top left quadrant is the configuration space. It shows the origin
and the Minkowski sum of the reflected robot and the obstacle. The top right
quadrant shows the normal diagrams of the two polygons.
Type the command below to run the program.
The command line options are:
-h print this help message
-d <directory> add <directory> to search list
-v <level> set verbose level
Scene options:
-h print this help message
-v <level> set verbose level
-i options set input options:
file[=<file> set input file
f[=<file> set input file
vertices=<num> set number of vertices
v=<num> set number of vertices
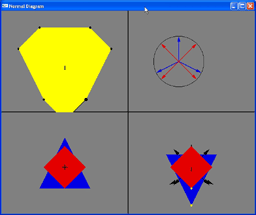 By default the robot and the obstacle are each a regular polygon with
16 vertices. Use the -ivertices=<num> command-line option
to override the number of vertices, or load a file that contains a
description of a convex polygon using the -if[=<file>]
command-line option. A file that describes a triangle is assumed by default,
if the file name is omitted -if. The file format is the most
intuitive; a number followed by that many vertices. Each vertex is given by
its x and y coordinates in floating-point format.
The first option specifies applies to the robot, and the second option
applies to the obstacle, for example, the command:
By default the robot and the obstacle are each a regular polygon with
16 vertices. Use the -ivertices=<num> command-line option
to override the number of vertices, or load a file that contains a
description of a convex polygon using the -if[=<file>]
command-line option. A file that describes a triangle is assumed by default,
if the file name is omitted -if. The file format is the most
intuitive; a number followed by that many vertices. Each vertex is given by
its x and y coordinates in floating-point format.
The first option specifies applies to the robot, and the second option
applies to the obstacle, for example, the command:
creates a triangular robot and a square obstacle, as shown in the snapshot
to the right.
Once the program is running and in focus, you may press one of the keys
below to interact with it.
| e |
- enter simulation mode. |
| m |
- toggle between sequencial and binary
search modes. |
| n |
- perform the next step and halt. |
| r |
- resume simulation. |
| s |
- suspend simulation. |
| t |
- issue a collision detection query. |
After you start up the program, place the robot and the obstacle in your
favorite relative placement by selection and transforming each of them
individually. Then, pres the 'e' key to enter simulation mode.
Then, press the 't' button to issue a query. Change the search mode
with the 'm' button, and issue a query again. At any point while the
simulation is running you may suspend it, perform single steps, and resume
it as you please.
|